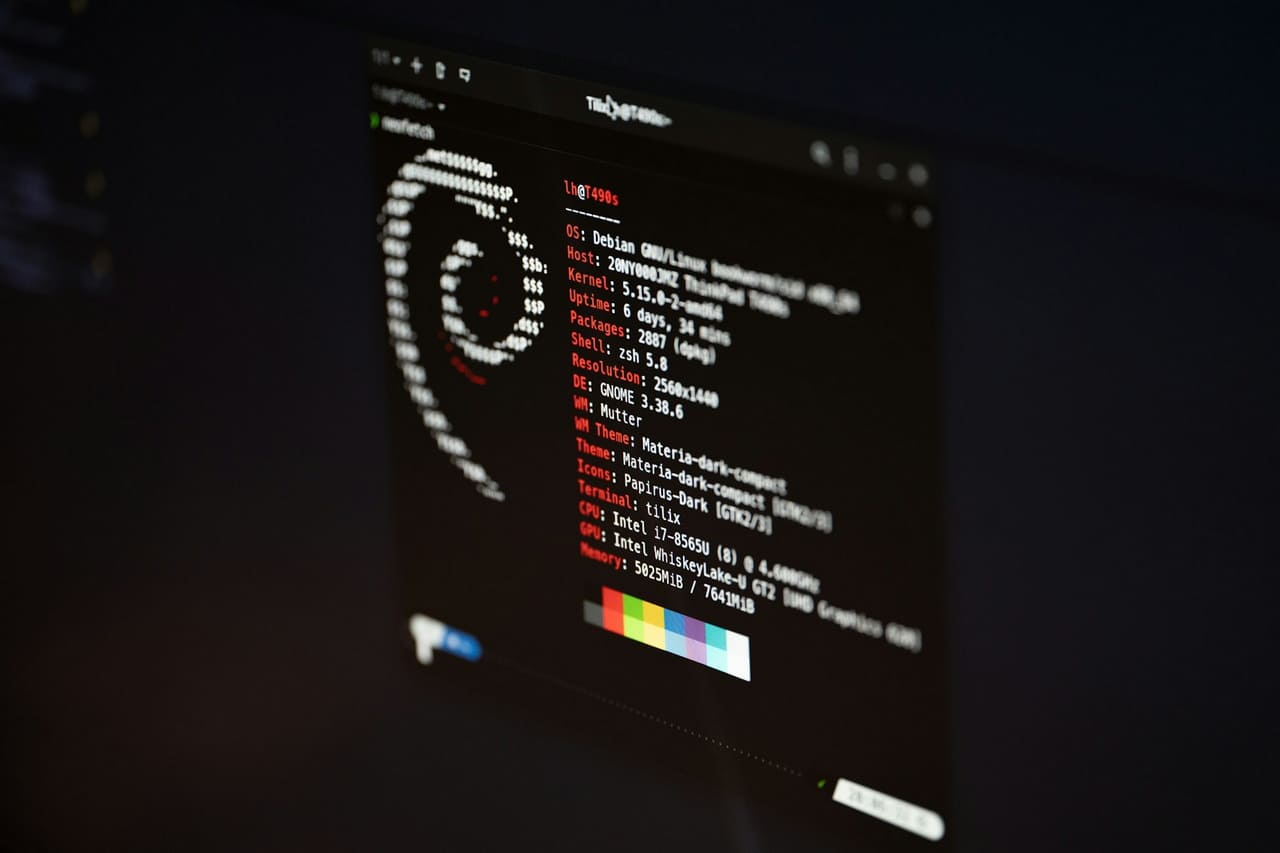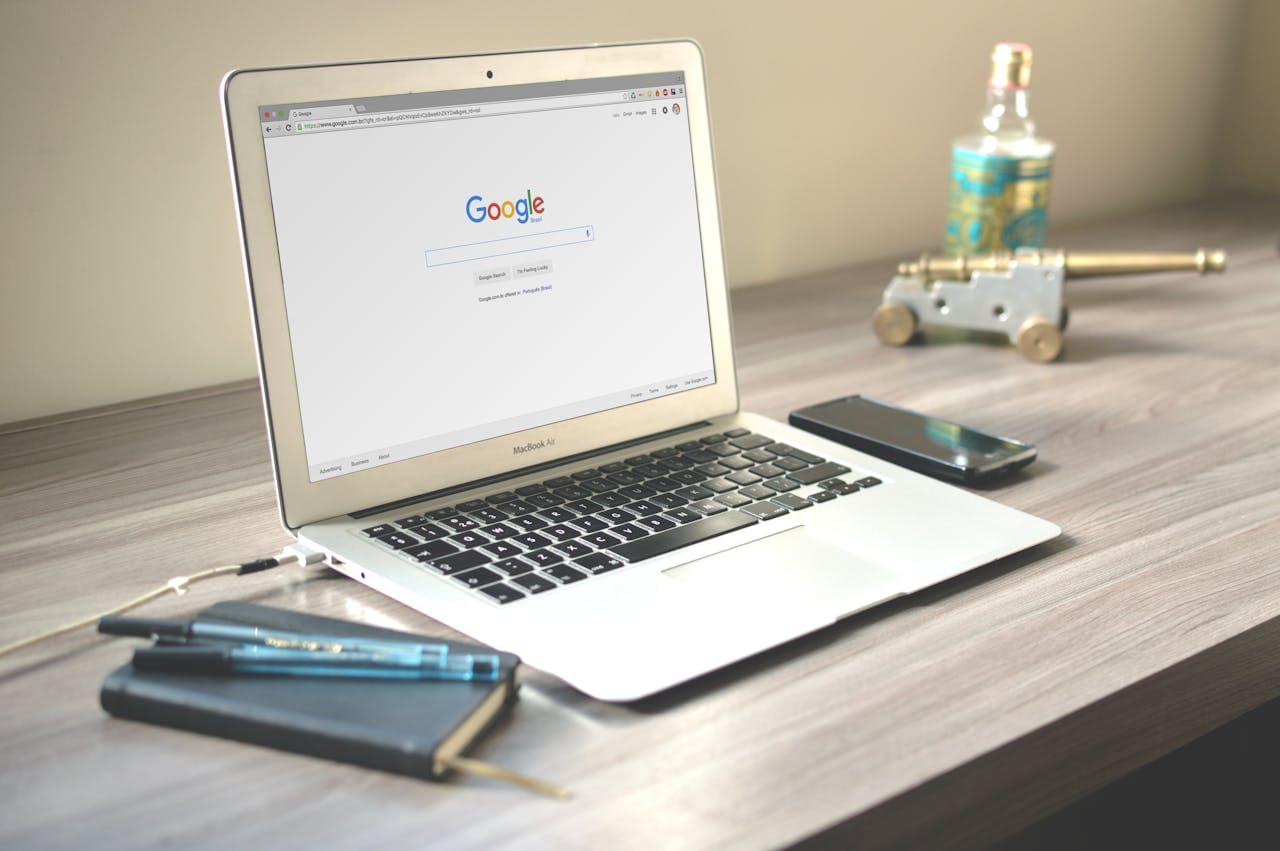Meski sepele, fitur screenshot layak dianggap sebagai salah satu temuan paling berharga dalam dunia teknologi. Seperti halnya copy & paste, screenshot telah mempermudah hajat hidup orang banyak di seluruh penjuru dunia. Kamu pasti pernah melalui momen-momen dimana screenshot pada HP ataupun cara mengambil screenshot di Microsoft Windows pada laptop sangat membantu karena kita tidak perlu mengingat atau menuliskan sesuatu.
Hanya dengan sekali pencet, layar sudah otomatis menangkap dan menyimpannya untuk sementara. Pada laptop atau PC, kita bisa menggunakan paste untuk pada Microsoft Paint untuk menyimpan tangkapan layar tersebut. Cara mengambil tangkapan layar di Microsoft Windows sebenarnya mudah karena setiap hardware sudah dilengkapi dengan tombol ‘Prt Scn’ yang merupakan singkatan dari Print Screen.
Namun sebelumnya saya ingin minta maaf nih, kalau cara yagn saya jelaskan ini mungkin sudah banyak diketahui oleh orang-orang, tapi paling tidak bisa menambah catatan atau referensi buat teman-teman yang belum tau.
Cara Mengambil Screenshot di Microsoft Windows
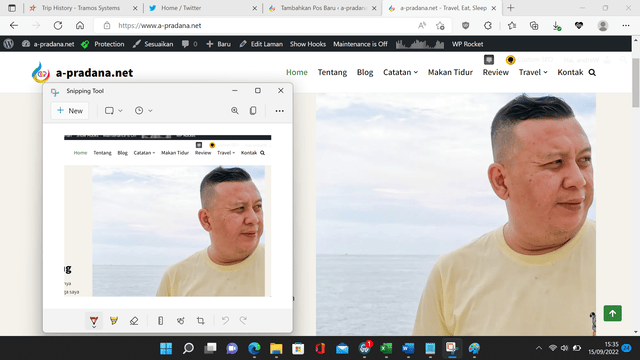
Akan tetapi, setiap jenis hardware memiliki fungsionalitas command yang berbeda. Untuk lebih jelasnya, pastikan kamu tahu cara yang tepat dalam mengambil tangkapan layar di Microsoft Windows agar lebih sat-set dalam menggunakan komputer.
1. Tombol Prt Scn
Cara pertama dalam mengambil gambar tangkapan layar di Microsoft Windows 10 hanya cukup menekan tombol Prt Scn. Hanya dengan menekan tombol tersebut, maka layar akan otomatis ditangkap dan dijadikan sebagai clipboard. Jadi, kamu hanya perlu berada pada halaman yang ingin di-screenshot ketika menekan tombol Prt Scn karena command tersebut akan mengabadikan seluruh hal yang terlihat pada layar.
Untuk mendapatkan hasil tangkapan layar, maka kita bisa melihatnya pada Paint. Kamu bisa langsung CTRL + V atau klik kanan dan pilih Paste pada jendela baru Microsoft Paint.
2. Alt + Print Screen
Jika tombol Prt Scn akan menangkap seluruh tampilan yang kita lihat pada layar komputer, maka Alt + Print Screen hanya akan menangkap tampilan pada jendela yang sedang aktif. Jadi misalnya kamu sedang membuka 5 tabs pada Google Chrome dan kita berada di salah satu tab, maka ketika kita menekan tombol Alt dan Print Screen secara bersamaan, hanya konten pada tab tersebut yang akan ditangkap.
Cara mengambil screenshot di Microsoft Windows ini pun tersimpan sementara sebagai clipboard. Untuk melihat hasilnya, maka kita harus menggunakan Microsoft Paint untuk kemudian di-paste dan disimpan dalam format .jpg, .jpeg, atau .png.
3. Win + Print Screen
Cara lain dalam mengambil tangkapan layar di Microsoft Windows selanjutnya adalah dengan menekan tombol Win + Print Screen secara bersamaan. Win ini merupakan singkatan dari Windows, yang biasanya berupa sebuah tuts keyboard dengan gambar jendela di pojok kiri bawah dan sejajar dengan tombol CTRL dan ALT.
Ketika kita menggunakan command Win + Print Screen, maka kita tidak perlu paste clipboard tersebut pada Microsoft Paint karena perpaduan kedua tombol akan otomatis menyimpan clipboard pada folder Screenshot di folder Windows.
4. Windows + Shift + S
Ada cara mengambil screenshot di Microsoft Windows yang bisa digunakan untuk menangkap tampilan layar secara lebih spesifik. Kamu hanya perlu menekan tombol atau logo Windows + Shift + S secara bersamaan. Command tersebut tidak akan langsung menyimpan tangkapan layar sebagai clipboard, melainkan hanya akan memunculkan dialog pada bagian atas tengah layar.
Dialog tersebut akan memunculkan 4 opsi tangkapan layar dan 1 opsi untuk menutup dialog. Menariknya, ketika kita memilih salah satu opsi tangkapan layar, akan muncul dialog baru dimana kita bisa melihat hasilnya. Kita pun bisa melakukan editing tipis-tipis seperti melakukan sensor dengan efek blur atau pen, menentukan ukuran, hingga opsi untuk Print atau membagikan hasil tangkapan layar.
Intinya, kombinasi 3 tombol ini cara mengambil screenshot di Microsoft Windows terbaik karena selain simpel, kita juga punya banyak opsi editing yang ciamik.
Aplikasi Screenshot di Microsoft Windows
Selain bisa menggunakan kombinasi tombol keyboard pada laptop atau PC, kamu juga bisa menggunakan aplikasi gratisan untuk mengambil screenshot di Microsoft Windows.
1. Snipping Tool
Ini adalah aplikasi screenshot bawaan Windows yang sudah ada di setiap laptop. Untuk menggunakan Snipping Tool, kamu hanya perlu mencarinya melalui tombol Search yang muncul ketika membuka menu Start pada taskbar. Snipping Tool ini punya fitur lengkap karena bisa melakukan editing hingga memilih format file untuk menyimpan hasil tangkapan layar. Yang saya suka dari aplikasi bawaan ini adalah gampang dan sederhana tinggal paste atau save.
2. Greenshot
Aplikasi screenshot gratis lain adalah Greenshot yang bisa diinstall oleh seluruh pengguna Microsoft Windows. Ukuran file yang kecil dan aplikasi yang ringat membuat Greenshot disukai banyak pengguna Windows. Fiurnya pun lengkap karena kita bisa menangkap halaman web full scrolling, membuat anotasi, hingga fitur ekspor file yang lengkap.
3. PicPick
PicPick merupakan aplikasi screenshot premium meski kita masih bisa menggunakannya secara gratis. Hanya saja, versi gartisan memiliki fitur yang sangat terbatas. Cara mengambil screenshot di Microsoft Windows menggunakan PicPick pun mudah karena kita hanya perlu melakukan drag and drop dengan mouse. PicPick punya fitur editing yang sangat lengkap seperti penggunaan efek, teks, hingga sticker angka dan panah.
Nah mudah-mudahan dari berbagai macam pilihan cara di atas bisa membantu teman-teman dalam mengambil screenshot pada Microsoft Windows. Kalau ada cara lain boleh senggol ya di kolom komentar